Windows Server 2012 R2 auf Proxmox Installieren
Einleitung
VM Erstellen
Nachdem Proxmox installiert ist und wir auf der GUI sind können wir virtuelle Maschinen erstellen.
Hierzu auf den Knoten gehen und eine neue VM erstellen.
In unserem Fall auf dem Knoten rad-lin-srv01, mit der VM ID 104 und dem Hostnamen rad-win-r02.
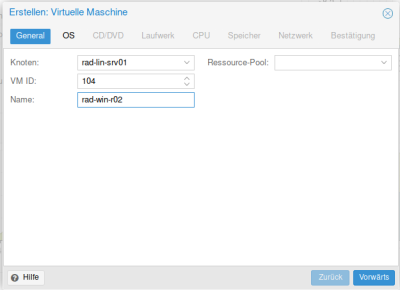 Nun wählen wir das entsprechende OS (hier Windows Server 2012 R2).
Nun wählen wir das entsprechende OS (hier Windows Server 2012 R2).
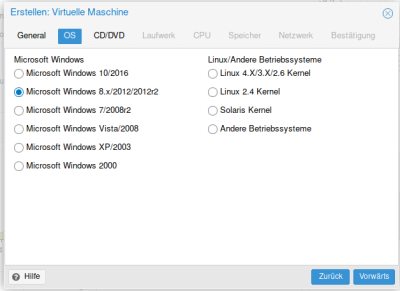 Dann wählen wir das *.ISO Image aus unserem local Storage. Dieses haben wir zuvor auf local hochgeladen.
Dann wählen wir das *.ISO Image aus unserem local Storage. Dieses haben wir zuvor auf local hochgeladen.
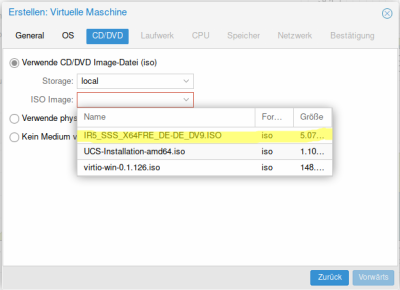 Als Laufwerk ist die Festplatte gemeint. Wir wählen die Anschlussart (Bus/Device) auf welchem Storage die VM liegen soll und wie groß diese ist. Write back beschleunigt Prozesse gilt jedoch nicht als ganz so stabil. Wenn keine hochwertige Hardware im Einsatz ist sollte hier „Standard“ gewählt werden.
Als Laufwerk ist die Festplatte gemeint. Wir wählen die Anschlussart (Bus/Device) auf welchem Storage die VM liegen soll und wie groß diese ist. Write back beschleunigt Prozesse gilt jedoch nicht als ganz so stabil. Wenn keine hochwertige Hardware im Einsatz ist sollte hier „Standard“ gewählt werden.
 Jetzt wählen wir wieviel CPU Leistung der Maschine zugewiesen werden soll.
Jetzt wählen wir wieviel CPU Leistung der Maschine zugewiesen werden soll.
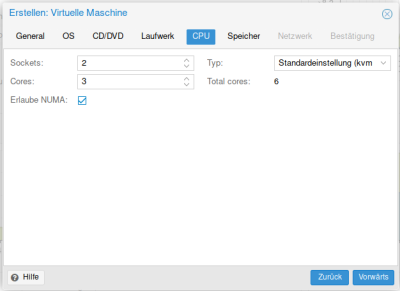 Und noch den Arbeitsspeicher (RAM). Hier kann fester oder dynamischer Speicher zugewiesen werden.
Und noch den Arbeitsspeicher (RAM). Hier kann fester oder dynamischer Speicher zugewiesen werden.
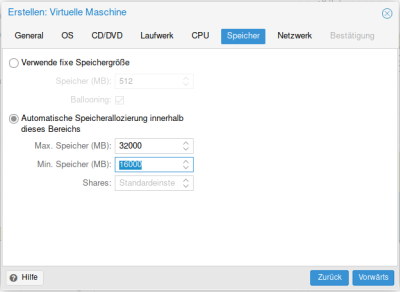 Als Netzwerkschnittstelle wählen wir das Modell VirtIO
Als Netzwerkschnittstelle wählen wir das Modell VirtIO
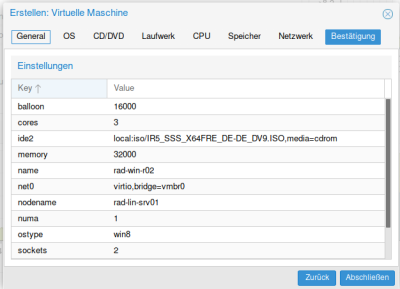 Zum Abschluss werden unsere Einstellungen noch einmal gelistet
Zum Abschluss werden unsere Einstellungen noch einmal gelistet
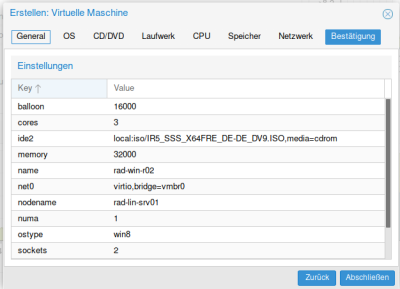 Nun ist die VM Erstellung fertig. Als Nächstes kommen wir zur Eigentlichen Installation von Windows Server 2012 R2 auf unserer VM rad-win-r02
Nun ist die VM Erstellung fertig. Als Nächstes kommen wir zur Eigentlichen Installation von Windows Server 2012 R2 auf unserer VM rad-win-r02
Installation
Vorbereitung
Nun kommen wir zur Eigentlichen Installation von Windows.
Hierzu müssen wir erst ein weiteres CD/DVD-ROM Laufwerk „einbauen“:
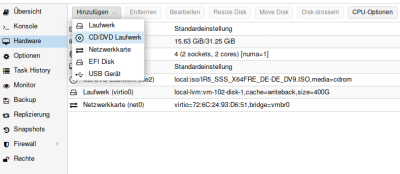 Und das Image für die virtuellen Hardwaretreiber welches hier heruntergeladen werden können, einlegen.
Und das Image für die virtuellen Hardwaretreiber welches hier heruntergeladen werden können, einlegen.
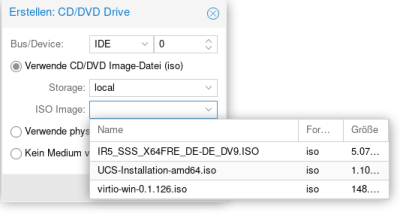 Nun können wir die Maschine starten…
Nun können wir die Maschine starten…
Windows Install-Wizzard
Nachdem der Lizenzschlüssel und ähnliches eingetragen ist werden wir nach dem der Festplatte gefragt auf welcher wir installieren wollen. Hier taucht zunächst keine auf. Hier nun Treiber hinzufügen und den Pfad \viostor\2k12R2\amd64 auswählen.
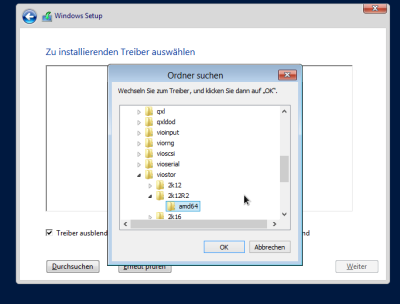 Nun taucht ein Treiber von RedHat auf. Diesen installieren wir. Im Anschluss taucht dann auch die zuvor erstelle Festplatte auf. Hier haben wir nun noch die Möglichkeit die Größe usnerer C-Partition zu bestimmen.
Nun taucht ein Treiber von RedHat auf. Diesen installieren wir. Im Anschluss taucht dann auch die zuvor erstelle Festplatte auf. Hier haben wir nun noch die Möglichkeit die Größe usnerer C-Partition zu bestimmen.
Nachdem der Installationsprozess fertig ist, fällt auf, dass wir noch keine Netzwerkverbindung haben. Über den Geräte-Manager sehen wir, dass noch zwei Geräte noch nicht installiert sind. Ein PCI-Controller und ein Ethernet-Controller.
Wir suchen den PCI-Treiber und wählen als Suchpfad einfach die eingelegte Treiber-CD aus. Die Installation erfolgt automatisch. Wenn Fertig: Neustarten.
Wenn die VM wieder hochgefahren ist, das gleiche noch einmal mit dem Ethernet-Controller durchführen.
Nun noch die Windows Updates durchführen und das System ist startklar.